Config Lab: Syslog 3
When first starting out with Cisco routers and switches, log messages are those irritating messages that show up to interrupt us from the current task at hand. Over time, most of us find those messages more and more useful. Eventually, in production networks, you can use those log messages to systematically to monitor network performance, react more quickly to issues, and to better troubleshoot a network. Today’s lab works through a few of the basic commands that let us enable and disable system logging (Syslog) and the severity levels of messages sent to each logging service.
The Lab Exercise
Requirements
This lab shows two routers. The topology is actually of little importance to the lab. In reality, the lab gives requirements for different logging configuration for two different routers, just to help you exercise your skills. The requirements for this lab are as follows:
- On router R1, disable all terminal logging
- On router R2, disable all console and buffer logging
- On R1, configure console logging to log console severity level 4 and lower; configure those details using numeric severity levels
- On R1, configure logging to an internal buffer for severity 6 and below messages; configure those details using numeric severity levels
- On R2, enable logging to a Syslog server at address 192.168.2.100
- On R2, configure logging to terminals with severity level 5 and below messages; configure those details using names of the severity levels
- Assumptions:
- All router interfaces shown in the lab are up, working and correctly configured with IP addresses
- IPv4 routing is configured
Figure 1: Two Router Topology
Initial Configuration
Examples 1 and 2 show the beginning configuration state of R1 and R2.
hostname R1
!
enable secret cs
!
interface GigabitEthernet0/1
ip address 192.168.1.1 255.255.255.0
no shutdown
!
router ospf 1
network 0.0.0.0 255.255.255.255 area 0
!
line vty 0 4
password cs
login
transport input telnet
Example 1: R1 Config
hostname R2
!
enable secret cs
!
interface GigabitEthernet0/1
ip address 192.168.2.1 255.255.255.0
no shutdown
!
interface GigabitEthernet0/2
ip address 192.168.1.2 255.255.255.0
no shutdown
!
router ospf 1
network 0.0.0.0 255.255.255.255 area 0
!
line vty 0 4
password cs
login
transport input telnetExample 2: R2 Config
Answer Options - Click Tabs to Reveal
You can learn a lot and strengthen real learning of the topics by creating the configuration – even without a router or switch CLI. In fact, these labs were originally built to be used solely as a paper exercise!
To answer, just think about the lab. Refer to your primary learning material for CCNA, your notes, and create the configuration on paper or in a text editor. Then check your answer versus the answer post, which is linked at the bottom of the lab, just above the comments section.
Although you can attempt this lab using the Cisco Packet Tracer network simulator, it does not support many of the required commands. Feel free to attempt the lab, just be aware that you may be more productive for this lab by simply noting your configuration on paper or in an editor and checking your answers vs. the answers shown here in the lab.
(Use this link for more information about Cisco Packet Tracer.)
Use this workflow to do the labs in Cisco Packet Tracer:
- Download the .pkt file linked below.
- Open the .pkt file, creating a working lab with the same topology and interfaces as the lab exercise.
- Add your planned configuration to the lab.
- Test the configuration using some of the suggestions below.
You can also implement the lab using Cisco Modeling Labs – Personal (CML-P). CML-P (or simply CML) replaced Cisco Virtual Internet Routing Lab (VIRL) software in 2020, in effect serving as VIRL Version 2.
If you prefer to use CML, use a similar workflow as you would use if using Cisco Packet Tracer, as follows:
- Download the CML file (filetype .yaml) linked below.
- Import the lab’s CML file into CML and then start the lab.
- Compare the lab topology and interface IDs to this lab, as they may differ (more detail below).
- Add your planned configuration to the lab.
- Test the configuration using some of the suggestions below.
Network Device Info:
The CML topology matches the lab topology.
Lab Answers Below: Spoiler Alert
Lab Answers: Configuration (Click Tab to Reveal)
Answers
Figure 1: Two Router Topology
no logging monitor ! Requirement 1
logging console 4 ! Requirement 3
logging buffered 6 ! Requirement 4
Example 1: R1 Config (Global Commands)
no logging console ! Requirement 2
no logging buffered ! Requirement 2
logging host 192.168.2.100 ! Requirement 5
logging monitor notifications ! Requirement 6Example 2: R2 Config (Global Commands)
Commentary, Issues, and Verification Tips (Click Tabs to Reveal)
Commentary
For this lab we are focused on configuring device logging and syslog. Note that the requirements for this lab are not in line with what would be configured on a production network and have been set up as a way to configure a number of different logging and syslog commands within a single lab on only two devices.
Examples 1 and 2 show the configuration on routers R1 and R2, respectively. The examples note which requirements are met by which commands. Rather than repeat all those commands, the following list details a few points that are not obvious from looking at the commands:
- R1 requirement 1: on R1, the no logging monitor global command means that no remote terminal user (that is, Telnet or SSH user) can see log messages on their terminal session after using the terminal monitor command.
- Severity levels: The lab references severity level 4 (warning), 5 (notification), and 6 (informational). Many of the logging commands can take the number or name for a severity level in the same position in the command. For instance, on R2, logging monitor notifications could have instead been configured as logging monitor 6.
Known Issues in this Lab
This section of each Config Lab Answers post hopes to help with those issues by listing any known issues with Packet Tracer related to this lab. In this case, the issues are:
| # | Summary | Detail |
| 1 | Limited configuration command support | Packet Tracer does not support most of the configuration commands in the solution for this lab. You may be more productive for this lab by simply noting your configuration on paper or in an editor and checking your answers vs. the answers shown here in the lab. |
| 1 | The show logging command does not list the log messages | On real gear, the end of the command output lists the log messages collected in the log buffer. CPT does not list the log messages. |
Why Would Cisco Packet Tracer Have Issues?
(Note: The below text is the same in every Config Lab.)
Cisco Packet Tracer (CPT) simulates Cisco routers and switches. However, CPT does not run the same software that runs in real Cisco routers and switches. Instead, developers wrote CPT to predict the output a real router or switch would display given the same topology and configuration – but without performing all the same tasks, an actual device has to do. On a positive note, CPT requires far less CPU and RAM than a lab full of devices so that you can run CPT on your computer as an app. In addition, simulators like CPT help you learn about the Cisco router/switch user interface – the Command Line Interface (CLI) – without having to own real devices.
CPT can have issues compared to real devices because CPT does not run the same software as Cisco devices. CPT does not support all commands or parameters of a command. CPT may supply output from a command that differs in some ways from what an actual device would give. Those differences can be a problem for anyone learning networking technology because you may not have experience with that technology on real gear – so you may not notice the differences. So this section lists differences and issues that we have seen when using CPT to do this lab.
Beyond comparing your answers to this lab’s Answers post, you can test in Cisco Packet Tracer (CPT) or Cisco Modeling Labs (CML). In fact, you can and should explore the lab once configured. For this lab, once you have completed the configuration, try these verification steps.
- If you Telnet to R1 and issue the terminal monitor EXEC command, you still should not see any log messages on the screen. (Requirement 1)
- If you connect to the console of R2 and try to generate log messages, you should not see them at the console and should not see them when using the show logging EXEC command. (Requirement 2)
- From the console of R1, if you pick an interface and repeatedly issue a shutdown and no shutdown, you should see only the severity 3 messages, but not the severity 5 messages. (Requirement 3)
- From R1 (console or Telnet), get into configuration mode (configure terminal) and back out again (end or Ctl-z) repeatedly. Then from any login session, issue a show logging command. You should see the severity 5 (notification) level messages about the fact that you exited configuration mode; look to the end of the output to see those.
- Testing with an external Syslog server will be challenging to test. Just look at the configuration on router R2.
- Telnet to R2. Then issue the terminal monitor EXEC command. At that point, you should be able to see any new log messages.


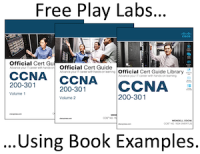

Hi Mr Odom, regarding to packet tracer there are many issues related to this lab.
Howdy,
Thanks. I just noted the broad issue (limited config command support) in the lab, so that others can go straight to just planning the config on paper. Thanks for letting me know.
Wendell
I had no trouble running the commands. The password was already configured on the devices, and the commands work if you enter privileged mode. But “show logging” showed, for example, “6 messages logged” and “XML not enabled.” But I do not know how to print the actual log messages.
Hi Matt,
I just tested CPT V8.2 with this lab, and it looks like the show logging command isn’t listing the log messages. On real gear, that command lists the log messages it has collected in its log buffer at the end of the command output. I’ve added a note to that effect in the “known CPT problems” tab as well. Hope this helps…
Wendell